Γνωριμία με το Gnome
Το Gnome είναι το γραφικό περιβάλλον του Ubuntu. Αντίθετα το Kubuntu έχει το KDE ενώ κυκλοφορούν μερικά ακόμα γραφικά περιβάλλοντα που μπορείτε να επιλέξετε με άλλες διανομές Linux.
Εκκίνηση
[επεξεργασία]
Όταν λοιπόν εγκατασταθεί το Ubuntu και κάνουμε επανεκκίνηση, εάν έχουμε σύστημα με Dual Boot, θα βρεθούμε στο μενού του Grub που μας ρωτάει αν θέλουμε να κάνουμε:
- Κανονική εισαγωγή στο Ubuntu
- Εισαγωγή στο Ubuntu σε Ασφαλή Λειτουργία
- Εισαγωγή στα Windows (σε περίπτωση Dual Boot)
- Έλεγχο στις μνήμες με το MemTest.
Στον οδηγό εγκατάστασης κάναμε κανονική εγκατάσταση οπότε βάση αυτού, επιλέγουμε την επιλογή Ubuntu 8.04 kernel 2.6.24-16-generic. Φυσικά ανάλογα με την έκδοση του Ubuntu που έχουμε η παραπάνω επιλογές αλλάζουν.
Σε περίπτωση εγκατάστασης μέσω Wubi, πρώτα μας ρωτάει αν θέλουμε να μπούμε σε Windows ή Ubuntu, και αφού επιλέξουμε Ubuntu, μας ζητάει είτε να περιμένουμε για να γίνει κανονική εκκίνηση είτε να πατήσουμε Esc για να ανοίξουν οι επιλογές. Σε περίπτωση που πατήσετε Esc επιλέγετε και πάλι την πρώτη επιλογή όπως στην κανονική εκκίνηση.
Είσοδος στο Ubuntu
[επεξεργασία]

Μόλις φορτώσει το λειτουργικό εμφανίζεται η Οθόνη υποδοχής (Wellcome Screen) του Ubuntu στο κλασσικό Ubuntu χρώμα (Human), στην οποία ζητάει να πληκτρολογήσουμε το Όνομα χρήστη μας (user name) και μετά τον κωδικό μας (password). Επίσης, κάτω αριστερά υπάρχουν επιλογές για απενεργοποίηση, επανεκκίνηση, αδρανοποίηση, αλλαγή γλώσσας κτλ.
Μόλις πληκτρολογήσουμε τα στοιχεία μας επιτέλους εμφανίζεται η επιφάνεια εργασίας του Ubuntu, στο οποίο δεσπόζει η λιτότητα και το φόντο ερωδιού (εξού και η κωδική ονομασία Hardy Herron του Ubuntu 8.04).
Στην λιτή επιφάνεια εργασίας δεν βλέπουμε εικονίδια μιας που ότι θέλουμε είναι στο μενού πάνω αριστερά (1).
Στην μπάρα (panel) επίσης μπορούμε να προσθέσουμε συντομεύσεις των αγαπημένων μας προγραμμάτων (2), ενώ στα δεξιά υπάρχει το όνομα χρήστη (3) και οι περιοχή ειδοποιήσεων (4) που μας ενημερώνει για οτιδήποτε συμβεί στον υπολογιστή μας. Έπειτα υπάρχει και το εικονίδιο για τον τερματισμό του συστήματος μας (5).
Οι μπάρες δείχνουν και άλλα χρήσιμα πράγματα, όπως ο κάδος ανακύκλωσης (8) κάτω δεξιά και η εμφάνιση της επιφάνειας εργασίας κάτω αριστερά(6).Για αυτούς που δουλεύουν με πολλά προγράμματα ανοιχτά σίγουρα θα τους φανεί χρήσιμη η χρήση πολλαπλών Desktops (7).
Φυσικά οι μπάρες είναι πλήρως παραμετροποιήσιμες για να τις φέρουμε στα... ’μέτρα’ μας προσθέτοντας ή αφαιρώντας στοιχεία και από τις δύο μπάρες ή μετακινώντας, οποιοδήποτε από τα αντικείμενα σε οποιοδήποτε σημείο της μπάρας. Ακόμα μπορούμε να προσθέσουμε και άλλες μπάρες όπως εξηγείτε παρακάτω με την προσθήκη ελληνικού πληκτρολογίου. Όλα αυτά με ένα δεξί κλικ.
Κύριος κατάλογος (menu)
[επεξεργασία]
Οι κατηγορίες του κύριου καταλόγου είναι :
- Εφαρμογές (Applications) : Εδώ βρίσκονται όλες οι εγκατεστημένες εφαρμογές ανά κατηγορίες. Οι προεπιλεγμένες κατηγορίες είναι : Βοηθήματα (Accessories), Γραφείο (Office), Γραφικά (Graphics), Διαδίκτυο (Internet), Ήχος & βίντεο (Sound & Video), Παιχνίδια (Games), Προσθαφαίρεση (Add-remove).
- Τοποθεσίες (Places) : Εδώ βρίσκουμε ‘Τα έγγραφα’ του Ubuntu που στη γλώσσα του λέγεται Αρχικός κατάλογος (Home Folder) και μέσα σε αυτόν υπάρχουν υποκατηγορίες φακέλων όπως τα Έγγραφα, Μουσική, Εικόνες, Βίντεο. Επίσης βρίσκουμε τους εγκατεστημένους μας σκληρούς οδηγούς, αλλά και τους CD/DVD οδηγούς καθώς και οποιαδήποτε εξωτερική συσκευή (USB κτλ.) έχουμε συνδέσει. Στο Δίκτυο (Network) έχουμε πρόσβαση στους υπολογιστές του δικτύου μας (ακόμα και αν αυτοί τρέχουν λειτουργικό Windows).
- Τέλος, η κατηγορία Σύστημα (System) περιλαμβάνει όλες τις ρυθμίσεις που μπορούμε να κάνουμε στο λειτουργικό είτε είναι απλές Προτιμήσεις (Preferences) είτε που επηρεάζουν το λειτουργικό Διαχείριση Συστήματος (Administration).
Προσθήκη ελληνικού πληκτρολογίου
[επεξεργασία]

Από εργοστασιακές ρυθμίσεις το Ubuntu δεν έχει ελληνικό πληκτρολόγιο εγκατεστημένο. Αυτό σημαίνει πως δεν μπορούμε να αλλάξουμε γλώσσα γραφής με απλό Alt+Shift όπως στα Windows. Αυτό όμως μπορεί εύκολα να δημιουργηθεί και να γίνει ακόμα απλούστερο. Κάνοντας δεξί κλικ στην πάνω μπάρα του Ubuntu, επιλέγουμε την επιλογή "Προσθήκη στον πίνακα εφαρμογών". Θα εμφανιστεί σωρεία επιλογών που μπορείτε να προσθέσετε, η κάθεμιά με την χρησιμότητά της. Βρίσκουμε είτε μέσω της αναζήτησης, είτε από την λίστα το "Ένδειξη γλώσσας πληκτρολογίου" και πατάμε "Προσθήκη". Αυτόματα θα προστεθεί ένα εικονίδιο στην μπάρα με τα τρία πρώτα γράμματα της διάταξης που χρησιμοποιείτε αυτή την στιγμή. Για να προσθέσουμε την ελληνική διάταξη κάνουμε δεξί κλικ πάνω σε αυτό, και επιλέγουμε "Προτιμήσεις πληκτρολογίου". Πηγαίνουμε στην καρτέλα "Διατάξεις" απ'όπου επιλέγουμε "Προσθήκη" και μέσα από την λίστα βρίσκουμε την Ελλάδα. Επίσης έχουμε την δυνατότητα να επιλέξουμε πια θα είναι η προεπιλεγμένη γλώσσα όταν μπαίνουμε στο Ubuntu, ενώ με την επιλογή "Ξεχωριστή διάταξη για κάθε παράθυρο" επιλεγμένη, κάθε παράθυρο θα έχει την διάταξη που αφήσατε την προηγούμενη φορά που το χρησιμοποιήσατε, χωρίς να επηρεάζεται όταν αλλάζετε γλώσσα σε άλλα παράθυρα. Χρήσιμο όταν εργάζεστε σε πολλά παράθυρα στα οποία θέλετε να γράφετε σε διαφορετική γλώσσα.


Η διάταξη όμως εξακολουθεί να μην αλλάζει με το πάτημα ενός κουμπιού παρά μόνο με πάτημα πάνω στο εικονίδιο. Για να διορθωθεί αυτό, από το παράθυρο "Προτιμήσεις Πληκτρολογίου" που ήμαστε επιλέγουμε "Επιλογές διάταξης" και από εκεί ανοίγουμε την λίστα "Layout Switching". Επιλέγουμε τις επιλογές που θεωρούμε πιο πρακτικές και μετά το "Κλείσιμο" όπως και στα προηγούμενα παράθυρα. Προς διευκόλυνση μπορείτε να βάλετε την δική σας επιλογή, καθώς και την επιλογή "Alt+Shift change layout." η οποία είναι ίδια με των Windows, ούτως ώστε να μην έχετε πρόβλημα εξικοίωσης στην αρχή.
Τέλος για να μετακινήσουμε το εικονίδιο και να μην είναι στην μέση της μπάρας, κάνουμε δεξί κλικ πάνω του και επιλέγουμε "Μετακίνηση". Το εικονίδιο ακολουθεί τον κέρσορα του ποντικιού στην μπάρα μέχρι να κάνετε κλικ, και να το αφήσετε στην θέση που προτιμάτε.
Αναβάθμιση του λειτουργικού
[επεξεργασία]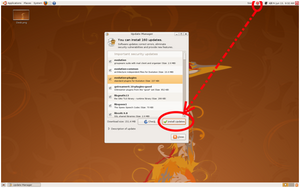
Όπως κάθε λειτουργικό (Windows, Mac, κτλ.) έτσι και οι διανομές Linux δέχονται αυτόματες ενημερώσεις, ούτως ώστε να χρησιμοποιούμε την πιο πρόσφατη έκδοση. Αυτές οι ενημερώσεις κλείνουν κενά ασφαλείας, προσφέρουν νέα χαρακτηριστικά, διορθώνουν λάθη του λειτουργικού, και το κάνουν πιο ασφαλές και σταθερό στην λειτουργία του, οπότε καλό είναι να τις εγκαθιστούμε. Φυσικά για να γίνει αυτό θα πρέπει πρώτα να έχουμε πρόσβαση στο διαδίκτυο από το Ubuntu.
Το Ubuntu μας θυμίζει αυτόματα πως χρειάζεται αναβάθμιση, μέσω ενός μπαλονιού πάνω δεξιά (το βελάκι με το θαυμαστικό). Αφού βρει τις διαθέσιμες ενημερώσεις πατώντας ‘install update’ γίνεται λήψη των επιλεγμένων, και μετά εγκατάσταση. Φυσικά συστήνεται να επιλέγονται όλες για εγκατάσταση.



Μόλις τελειώσει η εγκατάσταση ένα μπαλονάκι μας ενημερώνει πως πρέπει να κάνουμε επανεκκίνηση για να εγκατασταθούν σωστά οι ενημερώσεις. Για να κάνουμε επανεκκίνηση είτε επιλέγουμε το εικονίδιο που βρίσκεται στο πάνω δεξιό άκρο, ή από τον κατάλογο Σύστημα -> Έξοδος (System -> Quit).
