Εγκατάσταση εφαρμογών στο Ubuntu
Το πιο σύνηθες πρόβλημα των καινούργιων χρηστών στο Ubuntu είναι το πως θα εγκατασταθούν προγράμματα αφού δεν υπάρχουν τα κλασικά executable (.exe) των Windows. Πλέον κάτι τέτοιο έχει γίνει παιχνιδάκι αφού η κοινότητα του Linux έχει κάνει τεράστια άλματα. Στις διαδικασίες που ακολουθούνται παρακάτω θα ζητηθεί ο κωδικός χρήστη. Αυτός είναι και ένας από τους λόγους ύπαρξης κωδικού, αφού δεν μπορεί ο καθένας να εγκαθιστά ότι θέλει χωρίς να έχει την έγκριση του διαχειριστή.
O πλέον εύκολος και ξεκούραστος τρόπος είναι μέσα από το ‘κέντρο λογισμικού Ubuntu’ (Εφαρμογές -> ... Kέντρο λογισμικού Ubuntu [Applications -> Ubuntu Software Center]) και μέσα από το μενού του synaptics (Σύστημα -> Διαχείριση συστήματος -> System -> Synaptics Pacage Manager [Administration -> Synaptic Package Manager]).
Ο παρακάτω οδηγός δίνει παραδείγματα εγκατάστασης τρίτων εφαρμογών.
Κεντρο Λογισμικού Ubuntu
[επεξεργασία]
Αντίστοιχα κατεβάζουμε από το κέντρο λογισμικού το πρόγραμμα ‘Audacious’ που είναι για αναπαραγωγή αρχείων ήχου.
Πηγαίνουμε στην κατηγορία "Ήχος και Βίντεο", εντοπιζουμε στη λίστα το "Audacious" και κάνουμε κλικ πάνω του. Στη συνέχεια πατάμε το κουμπί "Περισσότερες πληροφορίες" για να μάθουμε περισσότερα για την εφαρμογή ή το κουμπί "Εγκατάσταση" για να την εγκαταστήσουμε. Πατώντας το κουμπί "Εγκατάσταση" ίσως μας ζητηθεί ο κωδικός μας. Αφού το εισάγουμε σωστά, θα ξεκινήσει αυτόματα η λήψη και εγκατάσταση της εφαρμογής.
Αυτό ήταν, η εφαρμογή εγκαταστάθηκε.
Synaptics
[επεξεργασία]
Για να εγκαταστήσουμε πχ το ‘VLC’ που είναι πρόγραμμα αναπαραγωγής πολυμέσων, ανοίγουμε το synaptics και στο πεδίο 'Αναζήτηση'(Search) πληκτρολογούμε ‘VLC’ και πατάμε 'Αναζήτηση'(Search).

Αφού το βρει κάνουμε αριστερό κλικ πάνω του και επιλέγουμε 'Σημείωση για εγκατάσταση'(mark for installation), αμέσως θα εμφανιστεί ένα παράθυρο που μας ειδοποιεί ότι για να δουλέψει ο VLC χρειάζεται και άλλα προγράμματα (plug ins).

Επιλέγουμε 'Σημείωση'(apply) και σε αυτά τα προγράμματα και αμέσως αυτόματα γίνεται μεταφόρτωση και εγκατάσταση των προγραμμάτων.
Μετά την εγκατάσταση μπορούμε να βρούμε το πρόγραμμα στο μενού 'Εφαρμογές -> Ήχος & βίντεο (applications -> Video & Sound).
.Deb
[επεξεργασία]
Φυσικά υπάρχουν και άλλες εφαρμογές οι οποίες είτε δεν είναι δημοφιλές, είτε είναι καινούργιες ή είναι οδηγοί(drivers) συστήματος.
Μια από αυτές είναι και ο Swiftweasel o οποίος είναι ο Firefox web browser αλλά σε τροποποιημένη μορφή για συγκεκριμένους επεξεργαστές(GPUs).
Έτσι μπαίνουμε στην σελίδα του (Swiftdove - SourceForge.net) και κατεβάζουμε την έκδοση που μας ενδιαφέρει. Από τις εκδόσεις που έχει εμείς θα κατεβάσουμε την ‘.deb’ για την επίδειξη.
Κάνουμε διπλό κλικ στο αρχείο που κατεβάσαμε και εμφανίζεται ο deb installer. Πατώντας ‘install Package’ το εγκαθιστούμε.
.Tar.biz2
[επεξεργασία]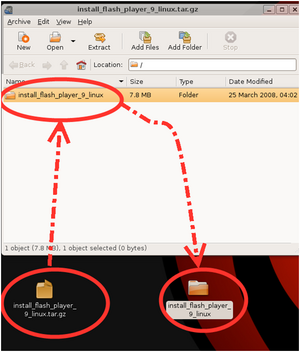

Ένα άλλο είδος είναι τα συμπιεσμένα αρχεία (.tar.bz). Κατεβάζουμε το συμπιεσμένο αρχείο (πχ τον Flash Player από την σελίδα Adobe Flash Player Download Center).
Κάνουμε διπλό κλικ στο αρχείο για να ανοίξει το συμπιεσμένο και με drag & drop (όπως και στα Windows) το κάνουμε αποσυμπίεση σε όποιο σημείο θέλουμε.
Ανοίγουμε τον φάκελο που αποσυμπιέσαμε και κάνουμε διπλό κλίκ στο ‘Flashplayer-installer’ και στο μενού που εμφανίζεται επιλέγουμε ‘run in terminal’.

Θα ανοίξει το τερματικό και εκεί θα ακολουθήσουμε τις οδηγίες.
Wine
[επεξεργασία]
Υπάρχουν διάφορα προγράμματα που εξομοιώνουν τις εφαρμογές των Windows. Το πιο δημοφιλές είναι το Wine.[1]
Αφού το εγκαταστήσουμε είμαστε σε θέση να τρέξουμε και τα .exe προγράμματα των windows.
Μετά την εγκατάσταση δημιουργείτε και ένας εικονικός (virtual) “C” δίσκος με την διαμόρφωση (format) που θα είχε στα πραγματικά Windows.
Το πρόγραμμα το βλέπουμε στο 'Εφαρμογές -> Wine' (Applications -> Wine) και τα εγκατεστημένα προγράμματα του wine στο 'Εφαρμογές -> Wine -> Programs' (Applications -> wine -> Programs) από εκεί μπορούμε και να τα αφαιρέσουμε.
Εδώ χρειάζεται να τονιστεί πως αν και εξομοιώνονται σχεδόν όλες οι εφαρμογές μερικές μπορεί να παρουσιάσουν προβλήματα (πχ απώλεια ήχου) ή αν είναι παιχνίδια μπορεί να μην παίζουν τα βίντεο γιατί θα χρειάζεται και ο Windows Media Player.
Cedega
[επεξεργασία]Για παιχνίδια ψυχαγωγίας προτείνεται το πρόγραμμα εξομοίωσης Cedega.[2] Αυτό διότι προσφέρει καλύτερες αποδόσεις στον συγκεκριμένο τομέα, και είναι πιο αξιόπιστο με μια μεγάλη γκάμα παιχνιδιών που είναι ικανό να παίξει. Για την προμήθευση όμως αυτού του προϊόντος απαιτείται μια μηνιαία συνδρομή.[3]
Για να εγκαταστήσετε ένα παιχνίδι μέσω αυτού ακολουθείτε μια πολύ απλή διαδικασία: Εισάγετε το δίσκο με το παιχνίδι στη μονάδα δίσκου. Έπειτα εκτελείτε το πρόγραμμα και πατάτε το πλήκτρο "Install". Μετά το μόνο που κάνετε είναι να γράψετε την τοποθεσία που βρίσκεται ο "Installer" του παιχνιδιού και να γράψετε το όνομα του παιχνιδιού. Τότε αρχίζει κανονικά η εγκατάσταση του παιχνιδιού και μετά το πέρας αυτής της διαδικασίας μπορείτε κανονικά να παίξετε.
Άλλες μέθοδοι
[επεξεργασία]Υπάρχουν και άλλοι τρόποι όπως οι εντολές στο τερματικό, και τα αυτοματοποιημένα scripts, αλλά οι παραπάνω θα καλύψουν τις ανάγκες ενός μέσου χρήστη.
Σημειώσεις
[επεξεργασία]- ↑ Wine HQ - Η επίσημη ιστοσελίδα του Wine (Αγγλικά)
- ↑ The Cedega Gaming Service (Αγγλικά)
- ↑ The Cedega Gaming Service, Games Database (Αγγλικά)
