Εγκατάσταση Ubuntu
Με αυτή τη σειρά μαθημάτων θα μάθετε πως να εγκαταστήσετε και δημιουργήσετε ένα πιο όμορφο Ubuntu Linux. Ο παρακάτω οδηγός είναι βασισμένος στην έκδοση Ubuntu 8.10 .
Εγκατάσταση
[επεξεργασία]
Για αρχή θα χρειαστεί ένα δισκάκι εγκατάστασης του Ubuntu. Το δισκάκι αυτό μπορείτε να το δημιουργήσετε εσείς κατεβάζοντας από την επίσημη ιστοσελίδα του Ubuntu , ή να το παραγγείλετε με όλα τα έξοδα πληρωμένα.[1][2]
Εγκατάσταση μέσω Wubi
[επεξεργασία]

Wubi σημαίνει Windows-based Ubuntu Installer, και χρησιμεύει μόνο στην εγκατάσταση των διανομών του Ubuntu μέσα από τα Windows. Βάζοντας το δίσκο του Ubuntu την στιγμή που είμαστε στα Windows, εμφανίζεται η αριστερή εικόνα. Οι δίσκοι του Ubuntu περιέχουν το Wubi και έτσι πατώντας ‘Εγκατάσταση μέσα από τα Windows’, εμφανίζεται η εικόνα στα δεξιά που μας ρωτάει τεχνικές πληροφορίες για την νέα εγκατάσταση. Πατώντας ‘Εγκατάσταση’ ολοκληρώνεται η δημιουργία του εικονικού χώρου που θα φιλοξενήσει το Ubuntu μέσα στα Windows. Όταν αυτή τελειώσει ανοίγει αυτόματα ο οδηγός του οπτικού δίσκου βγάζοντας το δισκάκι του Ubuntu που δεν χρειάζεται πια, και ζητάει να γίνει επανεκκίνηση του η/υ τώρα ή αργότερα όταν το επιλέξουμε εμείς. Κατά την αμέσως επόμενη εκκίνηση του η/υ, μας ρωτάει το λειτουργικό σύστημα που θέλουμε να εισέλθουμε. Επιλέγοντας το Ubuntu αυτόματα ξεκινάει η εγκατάσταση, χωρίς να χρειάζεται από εμάς οποιαδήποτε ρύθμιση.
Η εγκατάσταση μέσα στα Windows δεν προτείνεται για συχνή χρήση του Ubuntu καθώς έχει μειωμένη ταχύτητα και λειτουργικότητα. Ωστόσο εάν το μόνο που θέλετε, είναι να γνωρίσετε το Linux και το Ubuntu ή να το χρησιμοποιήσετε για μια μη απαιτητική εργασία, τότε προτιμήστε την.
Η απεγκατάσταση του Ubuntu γίνεται και πάλι μέσα από τα Windows, από την προσθαφαίρεση προγραμμάτων.
Έχετε την δυνατότητα αντί να κατεβάσετε το Ubuntu από την ιστοσελίδα του ή να το εγκαταστήσετε από το δισκάκι, να κατεβάσετε μόνο το πρόγραμμα εγκατάστασης (Wubi Installer) και αυτό, ανάλογα με τις επιλογές που θα επιλέξετε στην εικόνα δεξιά, θα κατεβάσει όλα τα απαραίτητα αρχεία (μεγέθους περίπου 700ΜΒ).[3]
Καθαρή εγκατάσταση
[επεξεργασία]Με τον όρο καθαρή εγκατάσταση εννοούμε πως θα εγκαταστήσουμε το Ubuntu με τον παραδοσιακό ορθόδοξο τρόπο, όπως ακριβώς και με οποιοδήποτε άλλο λειτουργικό σύστημα.
Ρυθμίσεις πριν την εγκατάσταση
[επεξεργασία]Ορίστε στο BIOS του υπολογιστή, τον οδηγό δίσκων ως First Boot Device (πρώτη συσκευή εκκίνησης). Κατόπιν εισάγετε το δισκάκι του Ubuntu στον οδηγό. Ο υπολογιστής θα βρει τον δίσκο με το Ubuntu και θα τον εκκινήσει. Συνήθως η παραπάνω επιλογή είναι προεπιλεγμένη και δεν χρειάζεται να την κάνουμε.
Επιλογή της γλώσσας εγκατάστασης
[επεξεργασία]
Η πρώτη εικόνα μας ρωτάει την γλώσσα που θέλουμε να χρησιμοποιήσουμε για την εγκατάσταση. Η γλώσσα για χρήση στο λειτουργικό σύστημα θα καταχωρηθεί σε λίγα βήματα. Στον οδηγό μας επιλέγουμε Ελληνικά. Δεν υπάρχουν διαφορές στον τρόπο εγκατάστασης εάν επιλέξουμε διαφορετική γλώσσα.
Έναρξη της εγκατάστασης
[επεξεργασία]
Αμέσως το μενού θα μεταφραστεί στα ελληνικά. Το επόμενο βήμα είναι να επιλέξουμε Εγκατάσταση Ubuntu (Install Ubuntu).
Με την επιβεβαίωση της εγκατάστασης θα φορτωθεί στην μνήμη ο πυρήνας (kernel) του λειτουργικού, και μετά από λίγο θα μας εμφανίσει την επόμενη εικόνα.

Αφού φορτωθεί ο πυρήνας, ο οδηγός ρωτάει ποια γλώσσα θέλουμε να επιλέξουμε για την υπόλοιπη διαδικασία της εγκατάστασης, αλλά και ταυτοχρόνως και για την τελική γλώσσα του λειτουργικού. Ο χρήστης του Ubuntu, έχει την δυνατότητα να αλλάξει την γλώσσα του λειτουργικού ακόμα και μετά από την εγκατάσταση του εύκολα και χωρίς προβλήματα με την είσοδο του σε αυτό.
Προσωπικές ρυθμίσεις
[επεξεργασία]
Πατώντας ‘Μπροστά’ βρισκόμαστε στο επόμενο μενού στο οποίο μας ρωτάει το γεωγραφικό μας στίγμα για να εντοπίσει την τοπική ώρα. Πηγαίνοντας τον κέρσορα στο χάρτη αμέσως αυτός κάνει zoom στην περιοχή που δείχνει. Έτσι εύκολα επιλέγουμε την Ελλάδα και στην συνέχεια επιλέγουμε ‘Μπροστά’.

Στο επόμενο μενού μας ζητάει την γλώσσα του πληκτρολογίου στην οποία επιλέγουμε αγγλικά (USA) για αρχή, ούτως ώστε να μην έχουμε προβλήματα με εντολές που περιγράφονται μόνο με λατινικούς χαρακτήρες. Μετά την εισαγωγή μας στο λειτουργικό, μπορούμε να προσθέσουμε ελληνικά, όπως δείχνουμε και στον οδηγό γνωριμία με το Gnome. Πατάμε ‘Μπροστά’.
Αμέσως θα εμφανιστεί το μενού όπου πρέπει να διαμορφώσουμε τον δίσκο μας σε διαμόρφωση που ‘καταλαβαίνει’ το Linux και αυτό δεν είναι άλλο από το ext4 (αντίστοιχο του NTFS και FAT32 των Windows που ίσως σας είναι περισσότερο οικεία).
Formatting & Partitioning
[επεξεργασία]
Εδώ έχουμε επιλογές ανάλογα με το υλικό του υπολογιστή μας, και τις κατατμήσεις.
- Σε περίπτωση που έχουμε δεύτερο λειτουργικό εγκατεστημένο (πχ. Windows), και θέλουμε να το κρατήσουμε, καλύτερα επιλέξτε 'Διαχείριση με το χέρι', ούτως ώστε να ορίσουμε να μην γίνουν αλλαγές χωρίς την εγκρισή μας στον σκληρό δίσκο.
Επιλέγουμε την διαδικασία που θέλουμε και αμέσως ξεκινάει το partitioning και η διαμόρφωση του σκληρού δίσκου. Στον οδηγό η διαδικασία συνεχίζεται όπως περιγράφεται παρακάτω με το dual boot(με Ubuntu και Windows XP στο άλλο διαμέρισμα).
Dual Boot
[επεξεργασία]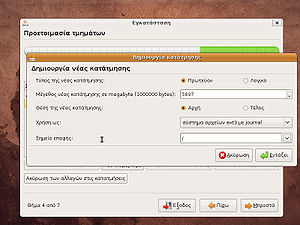

Σε περίπτωση που έχουμε ήδη εγκατεστημένο κάποιο άλλο λειτουργικό όπως πχ. τα Windows XP (ή απλά θέλουμε άλλο μέγεθος στα διαμερίσματα[partitions]), εδώ έχουμε στα χέρια μας την διαχείριση των διαμερισμάτων ούτως ώστε να αφήσουμε ανέγγιχτο το διαμέρισμα με το προηγούμενο λειτουργικό.
Πρέπει ήδη να έχουμε έτοιμα δύο ξεχωριστά διαμερίσματα, σε αντίθετη περίπτωση θα βλάψουμε τα δεδομένα του σκληρού μας δίσκου. Αν δεν υπάρχει ήδη δεύτερο ακυρώστε την εγκατάσταση. Στο διαμέρισμα που θέλουμε να εγκαταστήσουμε το Ubuntu, το διαγράφουμε, και κάνουμε εκ νέου διαμόρφωση. Στην εικόνα θα δείτε ενδεικτικές ρυθμίσεις. Το μέγεθος μπορεί να είναι οποιοδήποτε με μέγιστο το συνολικό μέγεθος του διαμερίσματος. Η θέση δεν επηρεάζεται από το αν είναι στην αρχή ή στο τέλος. Τα υπόλοιπα αν δεν γνωρίζεται τι κάνουν θέστε τα όπως δείχνει η εικόνα.
Όταν επικυρώσουμε την διαδικασία, ίσως εμφανιστεί η δεξιά εικόνα. Δεν θα μας απασχολήσει για την ώρα, οπότε πατήστε 'Συνέχεια'. Η δημιουργία εικονικής μνήμης συνίσταται ιδιαίτερα για συστήματα με λιγότερο από 2Gb μνήμης τυχαίας προσπέλασης (RAM), όπου καλό είναι να θέτουμε μια εικονική μνήμη στο διπλάσιο μέγεθος της κανονικής μας. Ωστόσο αυτό δεν είναι απαραίτητο.
Συνέχεια εγκατάστασης
[επεξεργασία]
Μόλις τελειώσει η διαδικασία θα μας ζητήσει να συμπληρώσουμε διάφορα στοιχεία όπως το όνομά μας, το όνομα εισόδου, τον κωδικό και το όνομα του υπολογιστή μας. Θα πρέπει να θυμάστε το όνομα εισόδου και τον κωδικό του.
Στη περίπτωση που επιχειρούμε Dual Boot και έχουν εντοπιστεί Windows, η εγκατάσταση μας ρωτάει αν θέλουμε να εισάγουμε τα στοιχεία του χρήστη που έχουμε στα Windows.

Τελειώνοντας μας ζητάει την τελική επιβεβαίωση της εγκατάστασης. Αν σε αυτό το παράθυρο επιλέξουμε ‘Προχωρημένα’ μας έχει επιλογή για το που θέλουμε να εγκαταστήσουμε τον boot loader, που στο Ubuntu είναι το GRUB (πχ. στο Suse υπάρχει το LiLo). Το αφήνουμε όπως είναι προεπιλεγμένο.

Πατάμε ‘Μπροστά’ για να ξεκινήσει η εγκατάσταση.

Μόλις τελειώσει η εγκατάσταση ειδοποιούμαστε, πως πρέπει να γίνει επανεκκίνηση του συστήματος.

Αφού πατήσουμε στο ‘Επανεκκίνηση τώρα’ κάποια στιγμή θα μας ζητηθεί να αφαιρέσουμε το δισκάκι και να πατήσουμε 'Enter'. Όταν γίνει αυτό ο υπολογιστής θα επανεκκίνησει.
Τώρα είμαστε έτοιμοι να χρησιμοποιήσουμε το καινούργιο μας λειτουργικό σύστημα. Στον οδηγό Γνωριμία με το Gnome έχετε την δυνατότητα να μάθετε βασικά θέματα χρήσης του Ubuntu.
Σημειώσεις
[επεξεργασία]- ↑ Download Ubuntu, Λήψη του Ubuntu από την επίσημη ιστοσελίδα του
- ↑ Request an Ubuntu CD, Σελίδα του Ubuntu για την παραγγελία δίσκων του
- ↑ Wubi, Ubuntu Installer for Windows
